I'm not exactly sure what you're going for. The last image looks more like a replicator than an emitter. In order to get a "depth of field" effect, you need to convert to a 3D project and use a Camera with the View Angle set around 120.
However, if something like this is acceptable:

or adding a "nebula" in the center:
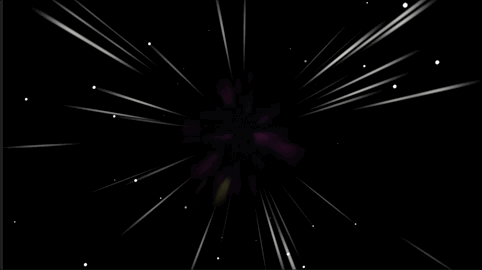
this can be done with an emitter.
[I used a 60fps project -- that affects the frame counts use later]
Start with a small circle. Apply an Emitter.
I used a Circle Shape; Arrangement Outline; Radius 316.
Check the 3D option.
Set the Emissions (lat/long/range) all to 0º.
Check Face Camera.
Birth Rate ~60. Speed 2250; Speed Randomness 1000.
Set Scale Randomness to your choosing.
Opacity Over Life should start at 0% and ramp quickly to 100%.
Clone the Emitter.
Apply Zoom Blur:
Look: Uniform
Amount: ~160
Apply *another* Zoom Blur:
Look: Uniform
Amount: ~80
Apply Threshold
Threshold 0
Smoothness 0
dial down Light Color and set:
Red: 2
Green: 2
Blue: 2
Clone the Clone Layer. Move it beneath the Emitter in the Layers List.
In the timeline, offset the first Clone Layer by +15 frames; offset the 2nd Clone Layer by + 30 frames
[if you use a different frame rate, set the 1st Clone Layer by 1/4 second and the second by 1/2second]
(When you apply the Zoom Blurs, you will notice that the emitted circles will align with the blur in the middle of the blur. Offsetting the timing will put the circle/stars at the end of the blur and the blur will look more like a light trail.)
For the "nebula" center:
Add a Clouds generator and place it underneath all the other layers.
Set Speed: 1.25
Method: Turbulent
1st Layer Strength 0.74
2nd Layer Strength 0
3rd Layer Strength 0.15
4th Layer - leave at 1
Color the Gradient to your taste, but here are the settings I used:
Opacity: 57%
First Color swatch:
Red: 0.02
Green: 0.04
Blue: 0.06
Location 28.75%
Last Color swatch:
Red: 0.7
Green: 0.75
Blue: 0.38
Location 100%
Add a "middle" color at Location ~80%; Color:
Red: 0.31
Green: 0.08
Blue: 0.26
Add a Zoom Blur to the Clouds generator.
Look: Variable
Amount: 32
Add a Circle Mask to Clouds at the center.
Radius: 340
Feather: -280
HTH