Wrong Passcode
I setup a passcode for my phone and now its not recognizing it. I dont have itunes hooked up to it, how can i get back into my phone
iPhone SE, iOS 15
I setup a passcode for my phone and now its not recognizing it. I dont have itunes hooked up to it, how can i get back into my phone
iPhone SE, iOS 15
Step 1: Make sure you have a computer (Mac or PC)
This process requires a Mac or PC. If you're using a PC, make sure that it has Windows 8 or later, and that iTunes is installed. You also need the cable that came with your iPhone, or another compatible cable, to connect your iPhone to the computer.
If you don't have a computer and you can't borrow one, you need to go to an Apple Retail Store or Apple Authorized Service Provider for help.
Step 2: Turn off your iPhone
3. Drag the slider to turn off your iPhone, then wait a minute to make sure that it turns off completely.
Step 3: Put your iPhone in recovery mode
2. Press and hold the correct button for your iPhone while immediately connecting your iPhone to the computer. Don't let go of the button.
3. Keep holding the button until you see the recovery mode screen on your iPhone, then let go.
If you see the passcode screen, you need to turn off your iPhone and start again.
If you can’t get your iPhone to show the recovery mode screen and you need help, contact Apple Support.
Step 4: Restore your iPhone
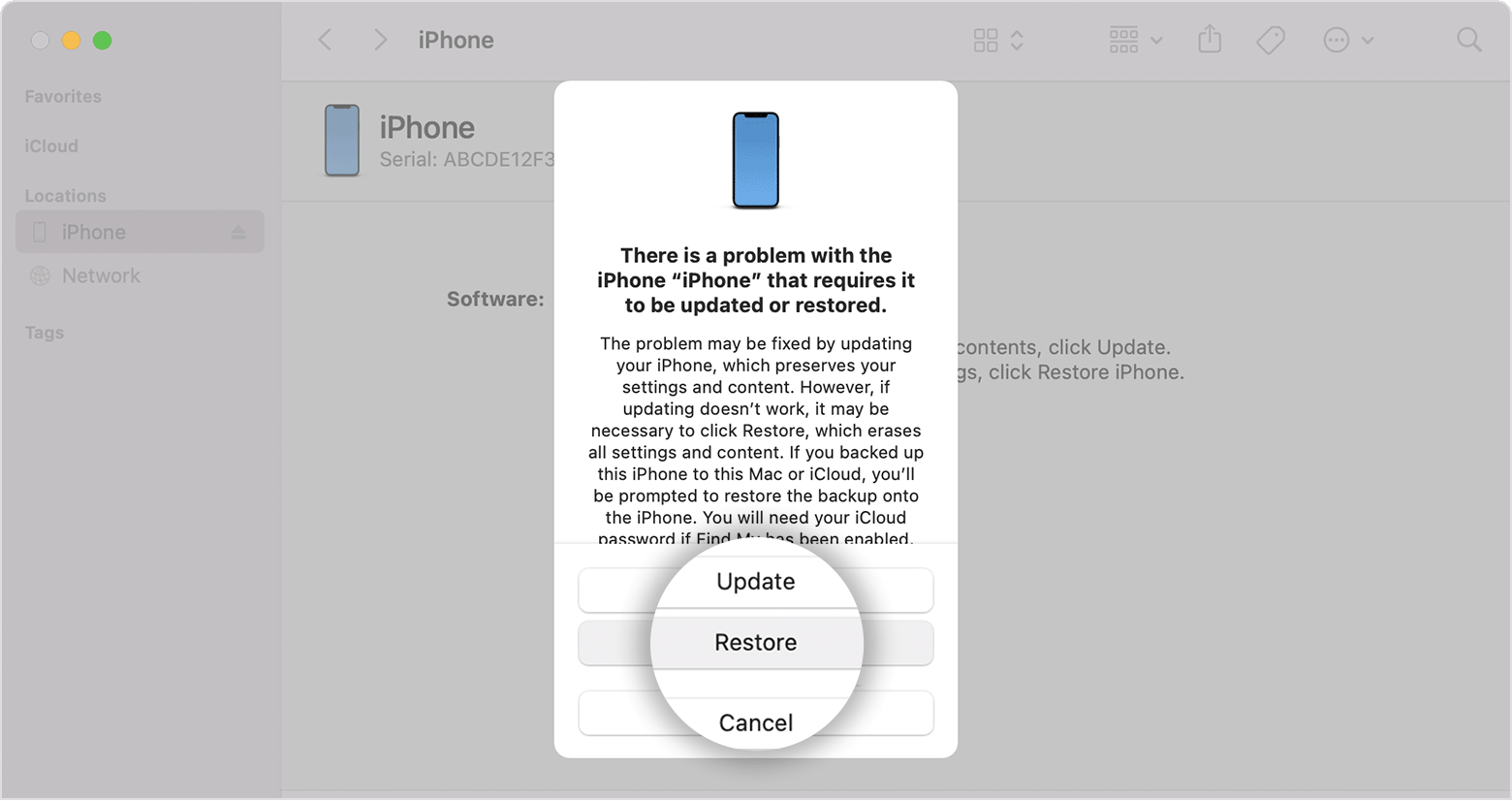
3. Wait for the process to finish.
4. Disconnect your iPhone from the computer, then set up and use your iPhone.
Need more help?
If you can't complete any of these steps, if you're still prompted for a passcode, or if you need any other assistance, contact Apple Support.
Step 1: Make sure you have a computer (Mac or PC)
This process requires a Mac or PC. If you're using a PC, make sure that it has Windows 8 or later, and that iTunes is installed. You also need the cable that came with your iPhone, or another compatible cable, to connect your iPhone to the computer.
If you don't have a computer and you can't borrow one, you need to go to an Apple Retail Store or Apple Authorized Service Provider for help.
Step 2: Turn off your iPhone
3. Drag the slider to turn off your iPhone, then wait a minute to make sure that it turns off completely.
Step 3: Put your iPhone in recovery mode
2. Press and hold the correct button for your iPhone while immediately connecting your iPhone to the computer. Don't let go of the button.
3. Keep holding the button until you see the recovery mode screen on your iPhone, then let go.
If you see the passcode screen, you need to turn off your iPhone and start again.
If you can’t get your iPhone to show the recovery mode screen and you need help, contact Apple Support.
Step 4: Restore your iPhone
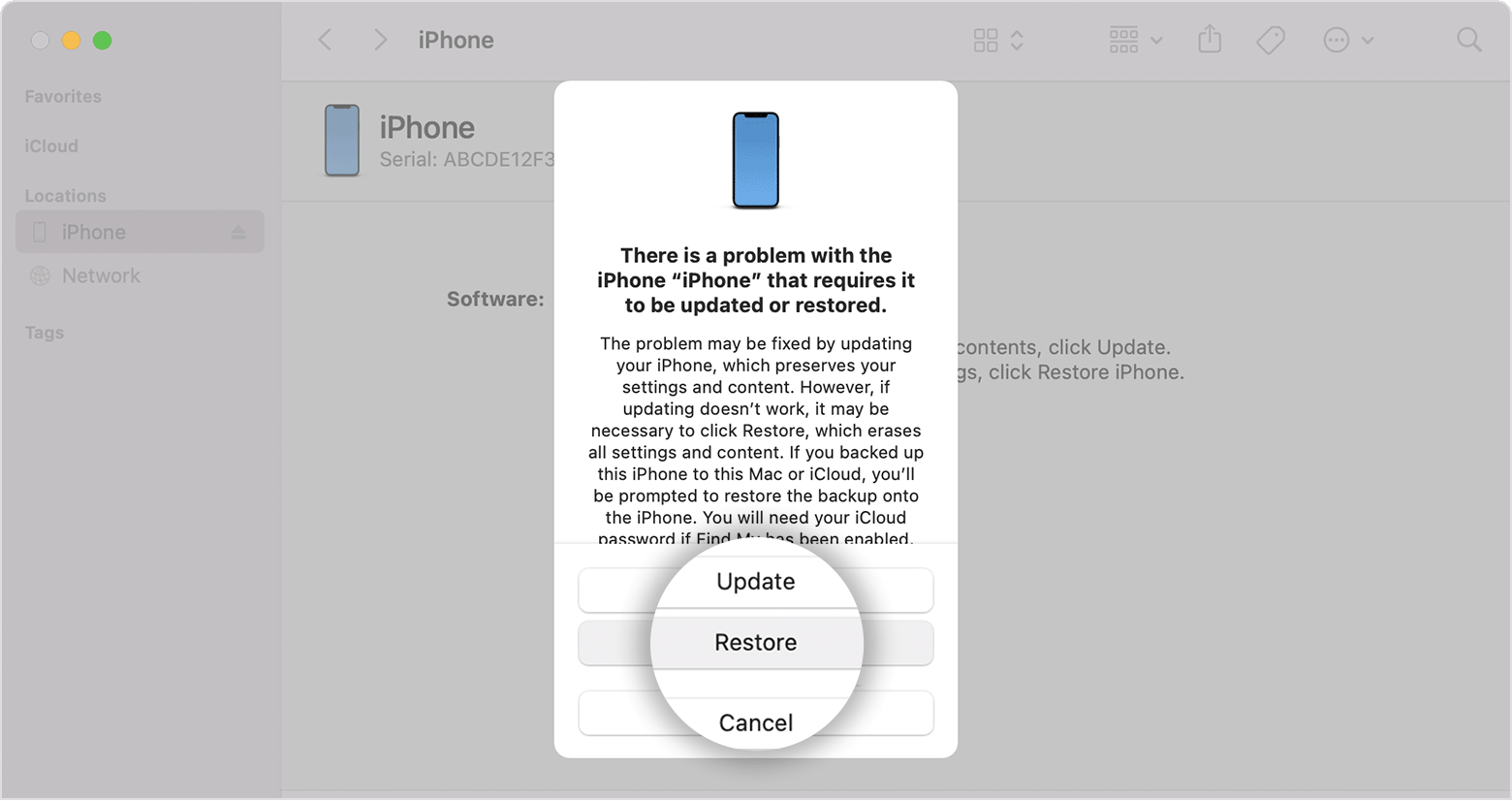
3. Wait for the process to finish.
4. Disconnect your iPhone from the computer, then set up and use your iPhone.
Need more help?
If you can't complete any of these steps, if you're still prompted for a passcode, or if you need any other assistance, contact Apple Support.
Try the following:
▷ Forgotten iPhone Login Passcode.
Need more help?
Wrong Passcode