You can put a text box in front of the tale, and resize the table to match the size of the two cells, BUT
- You would need to set the boundary between the two cells to 'none' or set the fill of the text box to 'white fill' to prevent seeing the cell boundary splitting the text.
If you moved the table, the box would need to be moved separately to keep it in the same location wrt the table.
- The box would not be 'attached to' the table, and its contents would not be accessible to formulas in the table
Merging the two cells does keep the cell and its text in the table, solving the two issues mentioned above, but the cell merge itself adds a couple of possible issues with sorting the rows of the table and applying filters to the table.
An alternate to the user merging those cells is to change one item in the text format for that cell to let Numbers do it automatically.
Select the cell (A2 in the exmple, then in the (cell) Format Inspector, click to uncheck the box indicated by the red arrow below:
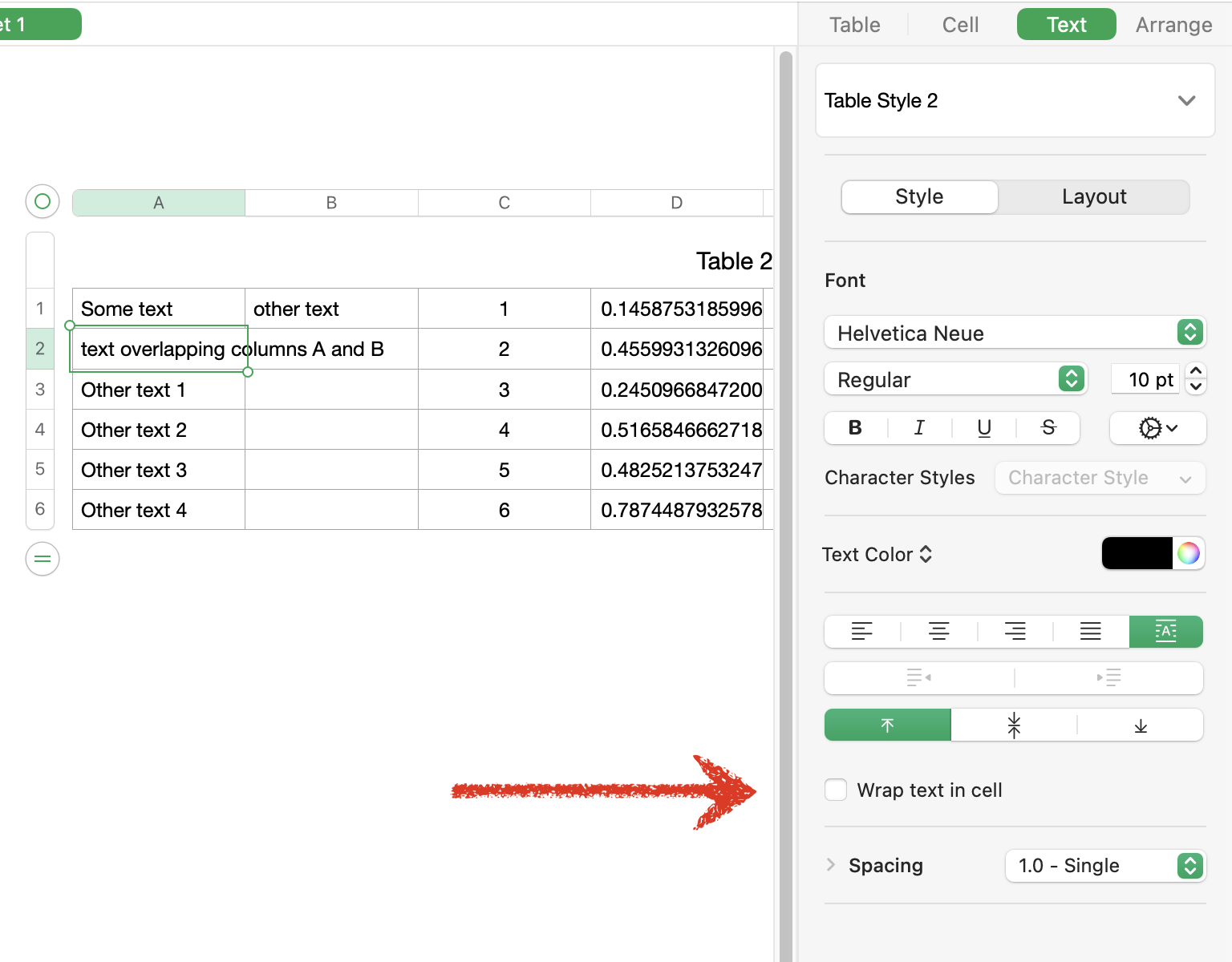
With this box unchecked for cell A2, 'extra' text will run through the border and into B2, provided B2 is empty.
Sorting the table column D, ascending, will place the rows in ascending order determined by the random values in D:
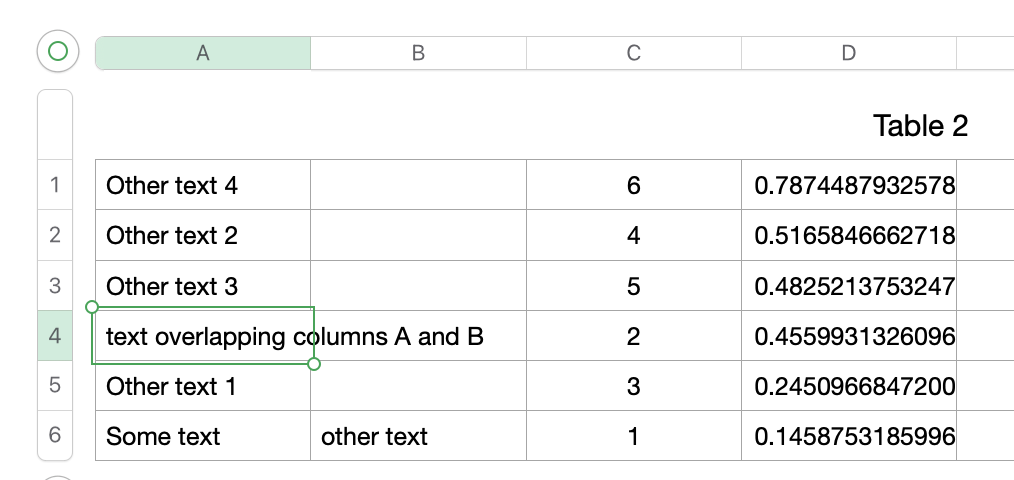
Sorting ascending on column C will return the table to its original order.
 The selection rectangle in the image above is on a different cell as I had moved it before doing the re-sort. Had I sorted with the "text overlapping…" entry, that cell would be in the location shown (A2) and still selected.
The selection rectangle in the image above is on a different cell as I had moved it before doing the re-sort. Had I sorted with the "text overlapping…" entry, that cell would be in the location shown (A2) and still selected.
Note that when not selected, the cell border between A2 and B2 is not displayed, even though the cells are not merged.
Regards,
Barry