Click on any cell of the 'old' table to activate it, then click on the circle that appears in the intersection of the row and column reference tabs to select the whole table. Press command-C to copy that table and its data and formulas to the clipboard,
Move to the new sheet that is to contain the new table (This may be a separate sheet in the same document or in a different document,). Delete the existing table that came with his sheet, then click on the sheet and press command-V to paste the old table on this sheet.
Keep the dates and any data that will remain the same on the new table, and remove any that will not be the same for this round.
For a table with no repeat data, the result should resemble this:
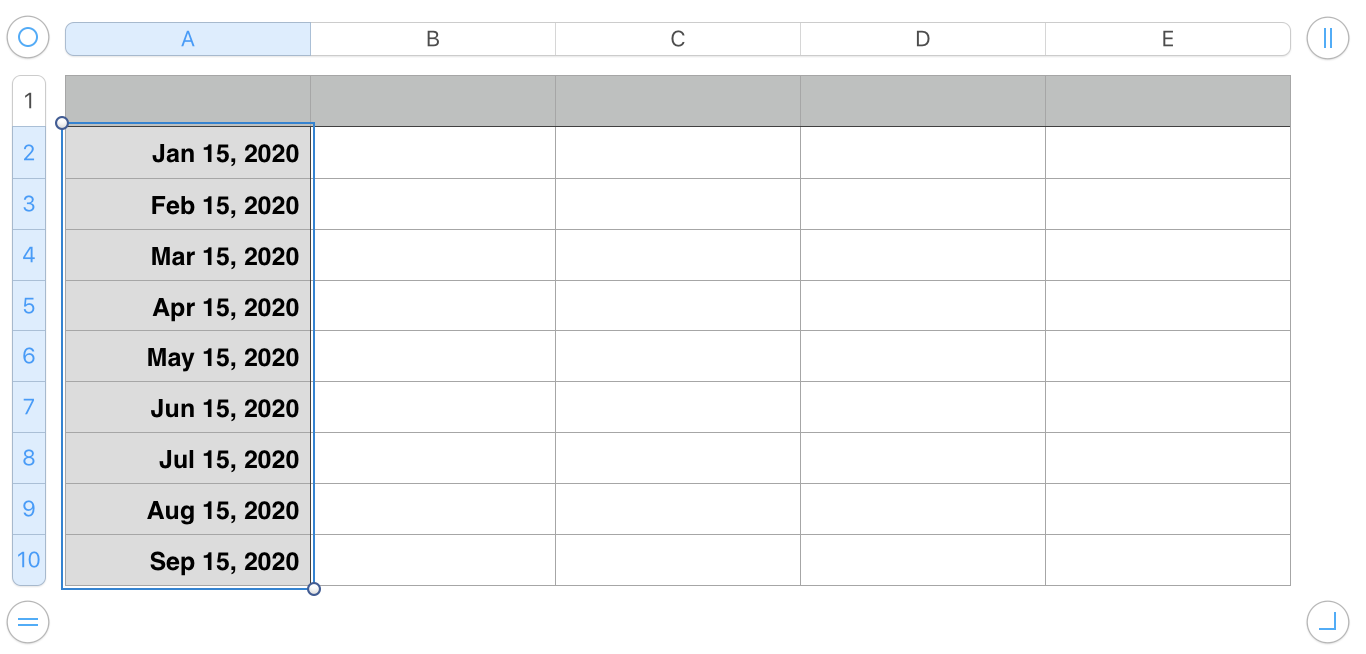
Click on any cell in column A, then press option-left arrow to add a new column to the left of column A.
In the new column A, select cell A2 (one click), then type = to open the formula editor.
Enter or paste the formula below into the editor, then click the green checkmark to confirm the formula and close the editor.
EDATE(B2,12)
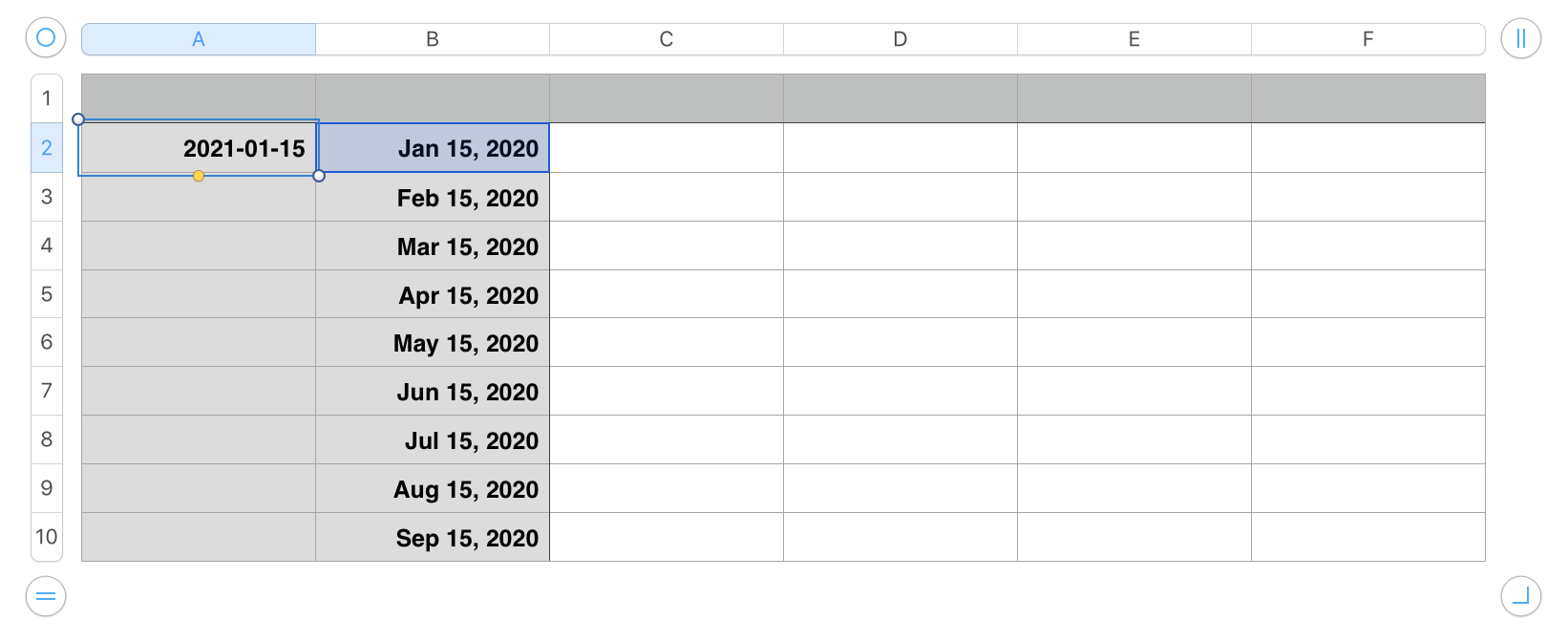 With the new date showing in A2 and that cell still selected:
With the new date showing in A2 and that cell still selected:
Move the pointer close to the bottom of cell A2.
When the small yellow dt appears (see above), use the mouse pointer to grab it and drag it down the column to the last cell, filling copies of the formula into each cell in the column.
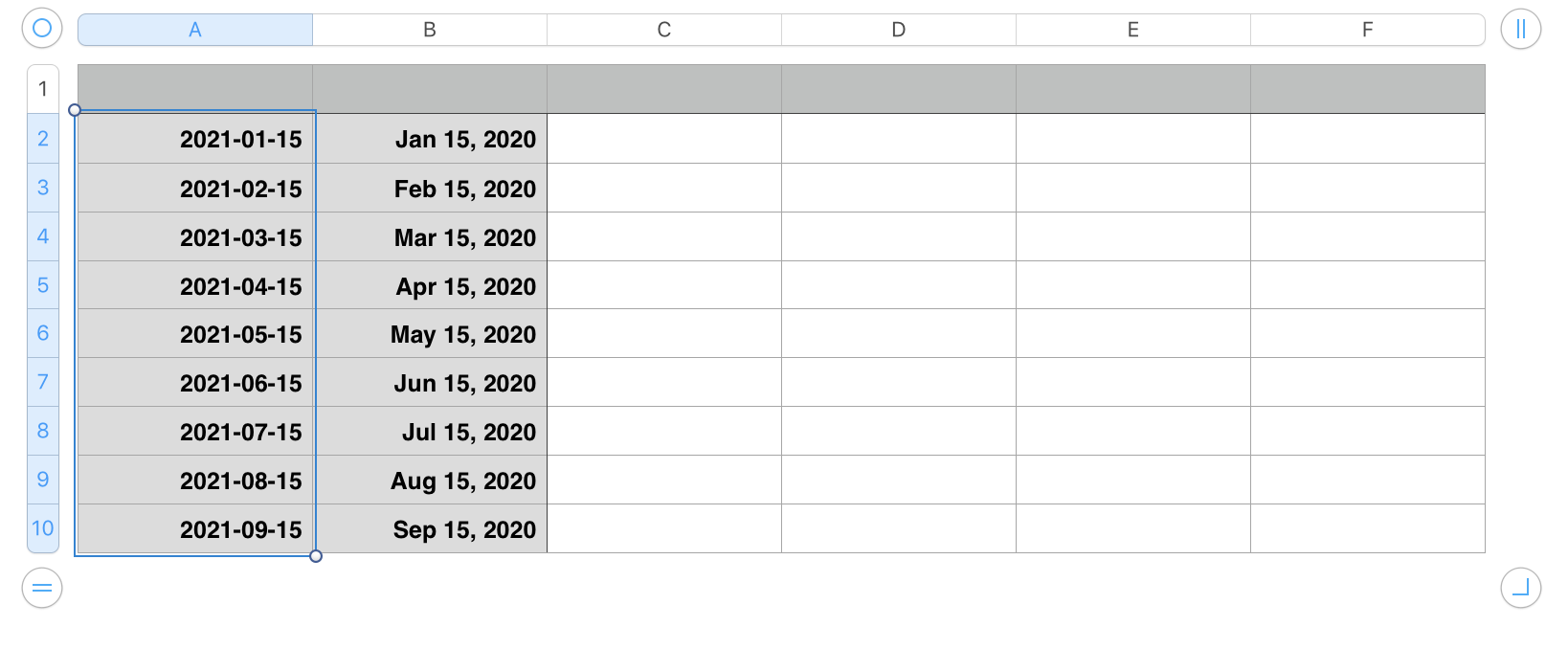
With all cells (except A1) of column A now selected, press command-C to Copy.
Then (with those cells still selected) go the the Edit menu and choose Paste Formula Results.
This replaces the formulas with the dates that have been calculated by those formulas.
With the now-fixed dates set in the new column A, it is safe to delete column B (containing the previous years dates)
Hover the pointer over the rightward end of the reference tab for column B, click the v that appears to open a menu and choose Delete column.

Done.
Regards,
Barry