The following is from iPadOS 15.6, but will work on other recent iPadOS and iOS versions…
If you’re not running the current iOS 15.6, update your iPad or iPhone…
Load the QR code image into Photos app on your iPhone (save to photos or such, for whatever app contains the photo), and the QR code can then be scanned from the image stored in Photos app. Alternatively if you cannot save the QR code image to Photos, you can screen-shot the QR code to get it into Photos that way, but most QR codes are already provided as images, and can usually be saved directly into Photos from whatever app is displaying the image.
Recognized QR code formats will usually be processed within Photos app with a press-and-hold.
If a QR code for a Wi-Fi network is loaded into Photos (for instance), I can press and hold the QR code image in Photos, and then see the following display. Note the “join network” prompt in the upper right, indicating the QR code is being recognized and processed:
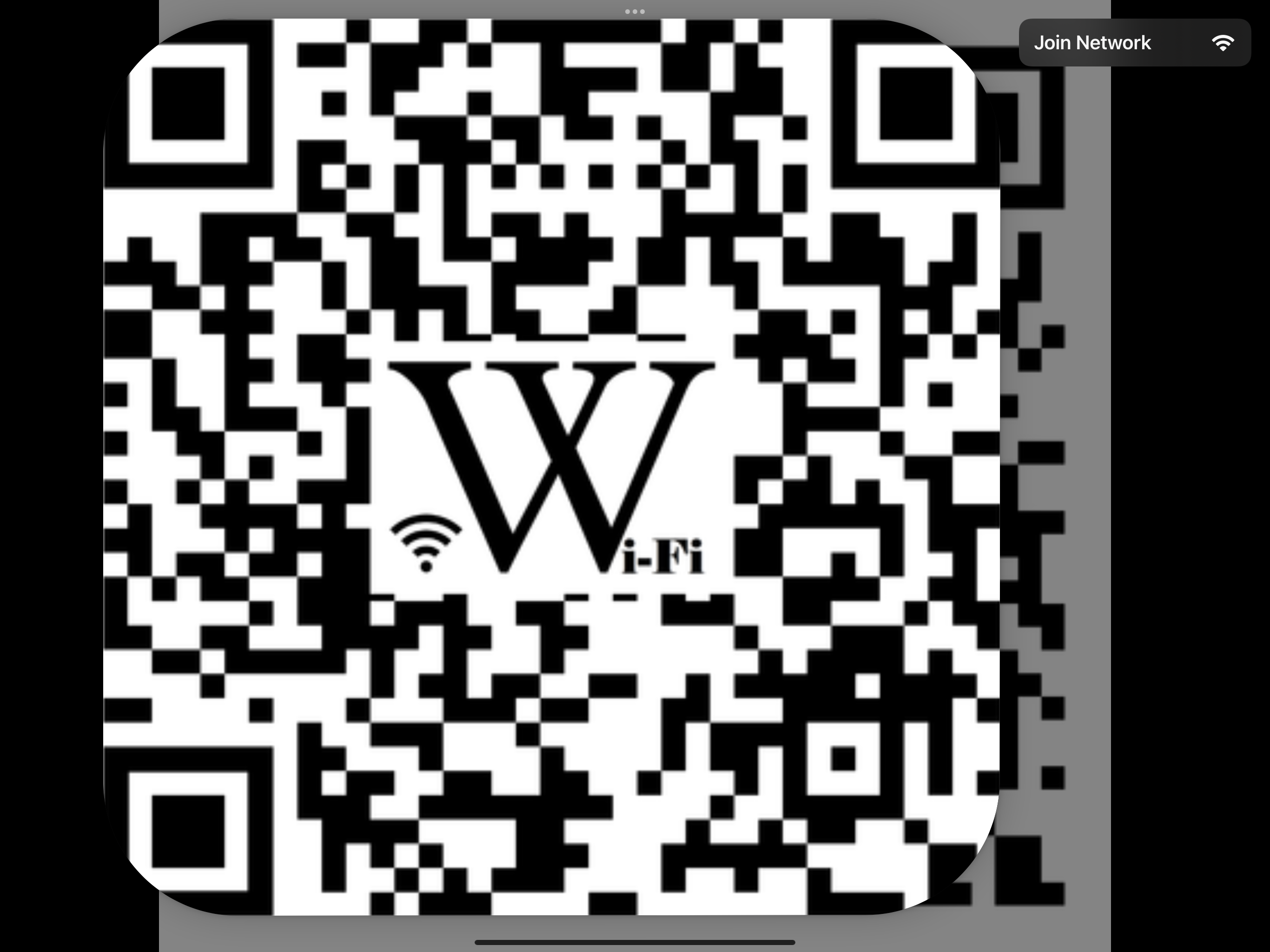
That QR Wi-Fi network code is from Wikipedia, and was pressed and then held and then screenshot from within Photos app.
And yes, QR codes for Wi-Fi networks are very useful for Wi-Fi guest networks, and iPhone, iPad, and Android can all scan and use these Wi-Fi QR codes directly.
Next example… If the QR code for a English-language Wikipedia URL is loaded into Photos and then pressed and held, the following display will be shown, including the controls in the upper right that are extracted from the QR code image:
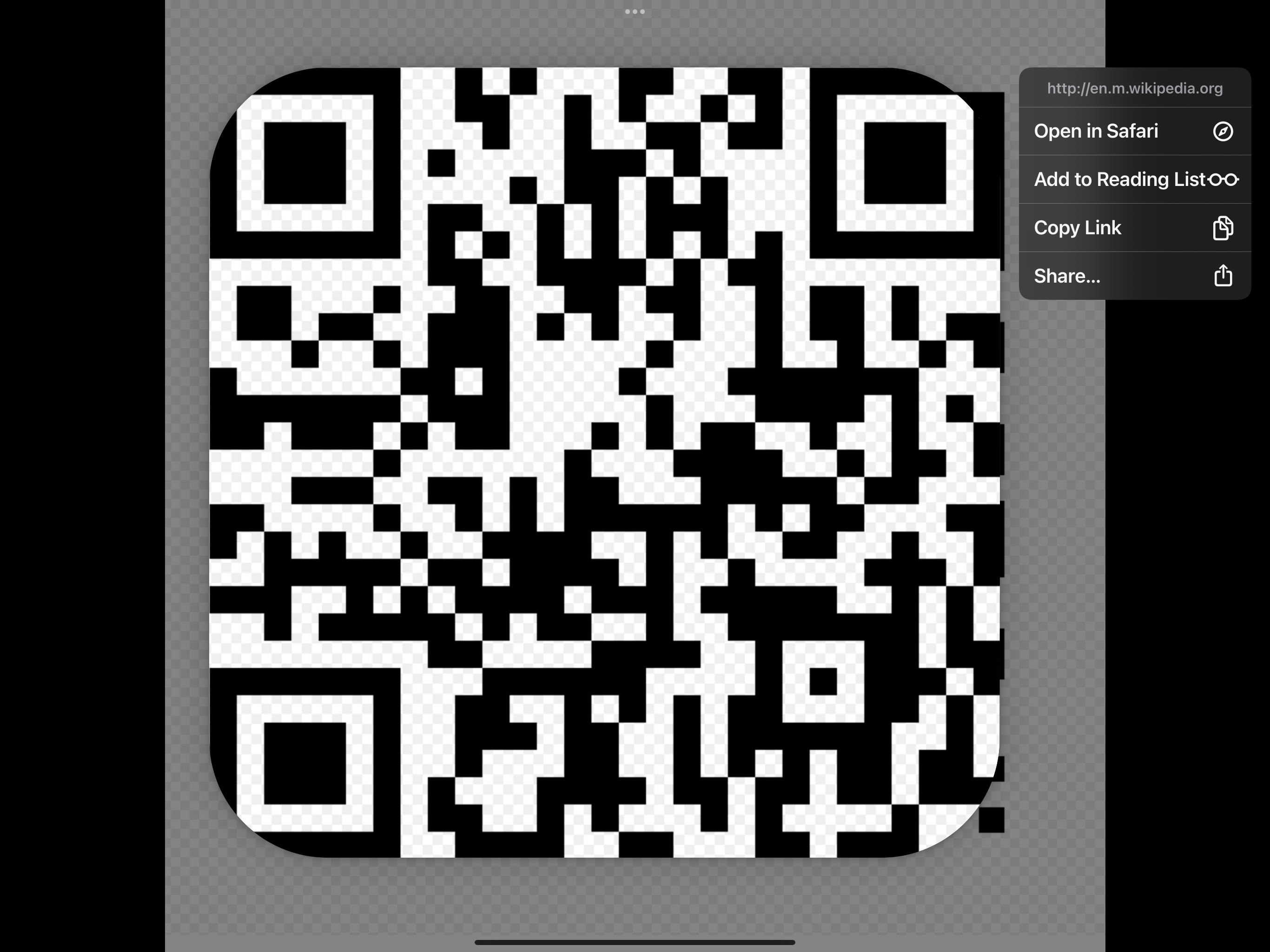
Above QR image is also from Wikipedia, loaded and then held to show the control in the upper right, and screenshot.
https://en.wikipedia.org/wiki/QR_code