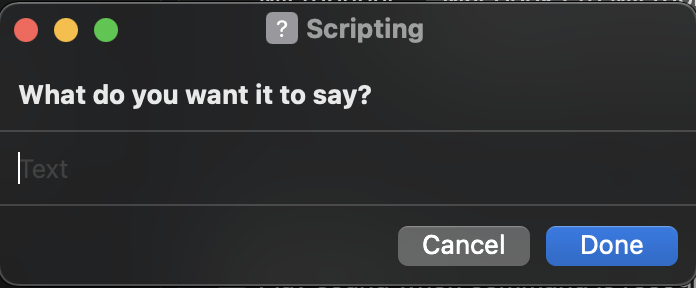Presently, in Monterey, there is no direct access to Shortcuts from the Accessibility panel's Voice Control. But it is workable because there is Shortcuts AppleScript dictionary support and one can associate an AppleScript script with your preferred "Daily note" custom voice command. I have tested this on Monterey 12.1 and it works.
First, visit your local ~/Library/Scripts/Applications folder. You can just click on the Desktop to wake Finder up, and press shift+command+G to open a Go To Folder dialog. Copy/Paste that tilde path string into the dialog, and press return. This will open a new Finder Window on the preceding folder. Create a new folder named Shortcuts, an arbitrary name that I picked for organizational reasons for future shortcut scripts. Double-click to open that Shortcuts folder.
Open the Script Editor from Dock > Launchpad > Other > Script Editor, and copy/paste the following code into it:
use scripting additions
tell application "Shortcuts"
activate
tell shortcut "New Note with Date"
run
end tell
end tell
return
For now, just click compile (hammer icon) and don't run it.
Choose Save… and with File format: text, save it as DailyNote.applescript on your Desktop. Then, press the option key and choose Save As… with File format: Script and the name will be DailyNote.scpt. Drag and drop this Script file into your open Shortcuts folder from above. Close that Finder window.
In System Preferences > Accessibility > Voice Control panel, do not activate it yet, but click Commands… and add your Daily note custom command. In that Perform menu, select Other, and walk out the above Shortcuts folder and select DailyNote.scpt. Now, Voice Control knows where to access that new Script.

Activate Voice Control now to enable Dictation. The first thing you will encounter when you speak "Daily note" is a typical macOS Monterey security challenge:
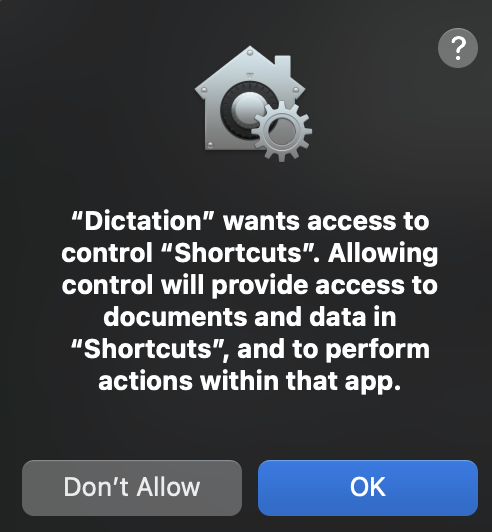
Click OK, and then the shortcut will start its initial dialog with you: